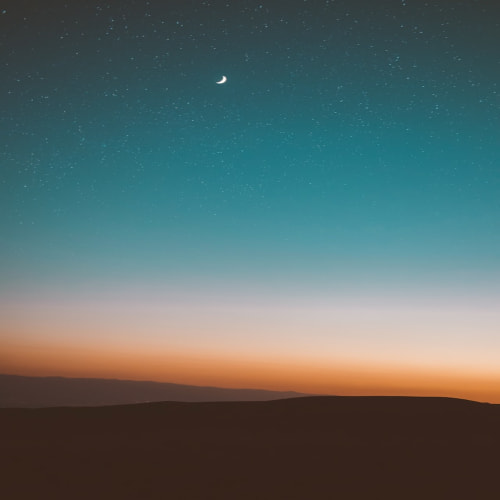안전모드를 한 줄로 설명하자면 다음과 같습니다.
컴퓨터의 오류 점검 모드
1. 윈도우10 안전모드 부팅 방법 (Shift + 윈도우 다시 시작)

1) 윈도우 시작버튼을 누르고 전원버튼을 누릅니다
2) 쉬프트 키를 누른상태에서 [다시 시작]을 누릅니다

3) 재부팅 되면 위와 같은 화면이 나올텐데 [문제 해결]을 누릅니다
4) 그 다음, 고급옵션을 누릅니다
5) 시작 설정을 누릅니다
6) 다시시작을 누릅니다
7)4번 안전모드를 누릅니다.
2. bcdedit /set 명령어 안전모드 부팅
컴퓨터가 켜진상태에서 안전모드를 진입하는 방법 입니다.
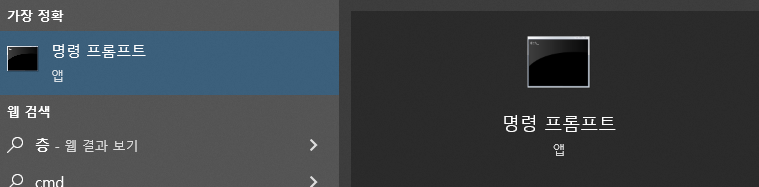
1) 먼저, 윈도우 시작버튼을 누르고 cmd를 입력한 다음, 관리자 권한으로 실행 해줍니다.
2) 아래와 같이 검은색 창이 뜰텐데, 아래 명령어를 입력해줍니다.
bcdedit /set {default} bootmenupolicy legacy

3)이후 컴퓨터를 재부팅하면서 반복해서 F8을 눌러줍니다.
아래와 같은 화면이 뜬다면 [안전 모드]를 방향키로 선택하여 실행하면 됩니다.
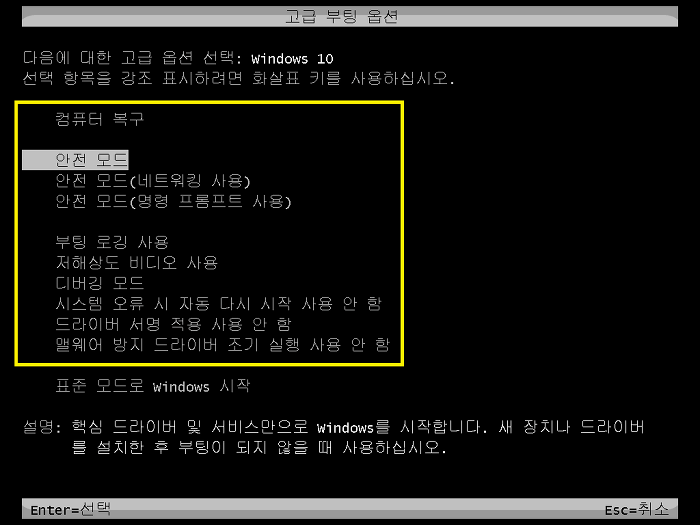
4) 위에 사진처럼 안뜨고, 파란화면이 나온다면 이전 방법으로 진행하시면 됩니다.
3. 윈도우10 안전모드 부팅방법 (mscofing 안전부팅 체크)
세번째 방법은 주의사항이 있습니다.
그러나 확실하게 안전모드가 실행됩니다.
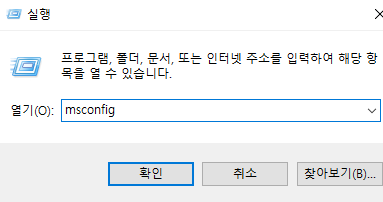
1) 윈도우시작버튼 + R, 이후 msconfig 입력 후 엔터 눌러줍니다.
2) 부팅 탭으로 이동 > 안전 부팅 체크 > 확인
3) 이후 파랑화면이 나오면 맨 처음 방법을 따라하면 됩니다.
[주의사항]
-안전모드에서 작업이 모두 완료되면, msconfig 창을 다시 켜서 안전모드를 반드시 해제해야 정상 부팅 됩니다.
4. 윈도우10 안전모드 부팅방법 (PC 강제종료 3회 후 부팅)
이 방법은 HDD나 메인보드, 윈도우 OS가 손상 될 수 있습니다.
이전에 설명드린 방법이 모두 안된다면, 이 방법을 사용하면 됩니다.
1)컴퓨터를 강제로 종료 해야만 합니다.
2)바탕화면까지 부팅된 상태든, 부팅 중간에 강제로 종료하든 상관없습니다
3)하지만, 전원코드를 뽑기보다는, 컴퓨터 전원버튼을 5초이상 꾹 눌러서 강제로 종료하기를 권장합니다.
4)전원코드를 물리적으로 뽑는 것은 컴퓨터 손상에서 가장 위험합니다.
5)한번으로 안된다면 3~4번 정도 연속으로 하면, 아래처럼 둘 중 하나가 나옵니다,
6)이후에는 맨 첫 번째 방법을 따라합니다.
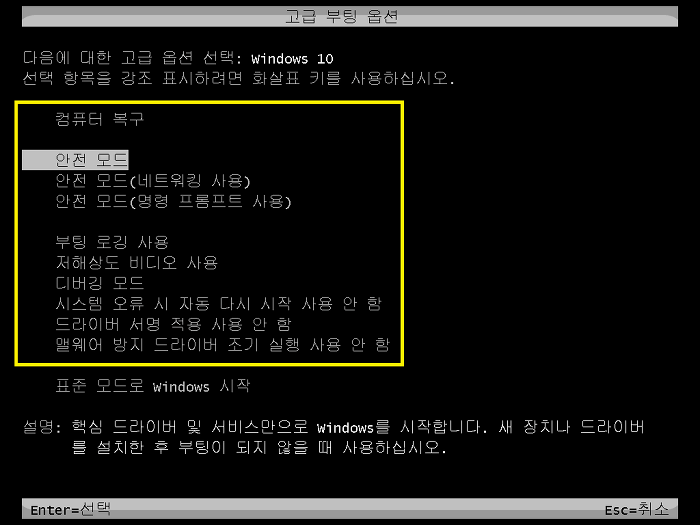

이번 포스팅에서는 윈도우10 안전모드 부팅방법 4가지를 알아봤습니다. 컴퓨터를 강제로 종료했을 때 자동적으로 안전모드에 진입합니다. 그러나 윈도우 부팅이 안되거나, 간헐적인 시스템 오류로 블루스크린이 뜨는 등 윈도우를 점검해야 할 때, 컴퓨터를 점검하기 위해서는 필요한 기능입니다.
'IT > 에러 해결방법' 카테고리의 다른 글
| 티스토리 (애드센스 관리-광고 설정) 안될 때 해결방법 (0) | 2022.11.25 |
|---|---|
| [LG폰]확실한 '지문을 인식할 수 없습니다' 해결방법 (0) | 2022.11.19 |
| 윈도우7, Windows update 오류코드 80244019 완벽해결! 인터넷 상에 게시 된 모든 종류의 해결방법 모음! (8) | 2020.11.18 |
| 갤럭시버즈(Buds)의 소리작음 해결방법 (1) | 2019.08.27 |
| "DiagMonAgent 앱을 중지하였습니다" 해결방법 (0) | 2019.07.06 |